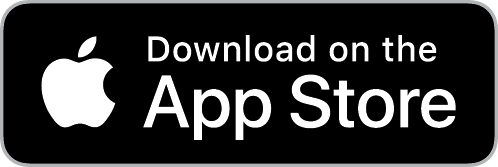You'll need to create the Record button first.
- Go to the page where you want to create your button.
- Tap Menu- Edit Page.
- Tap the location where you want to program the button and Create New Button (or Edit Button if it's an existing button).
- Type the label and add an icon if you want one.
- Scroll down to the Button Actions section and press Edit.
- Tap the red circle next to whatever action is stored here and tap Delete. (Do that until all actions are deleted from this button.)
- Tap Add.
- Select Record Speech from the list of actions.
- Select Record a Sound.
- Tap the red Record button, allow TouchChat to access to the microphone (if necessary), and record a brief test recording. Tap the button with the square in it to stop the recording. It doesn't matter what the recording is. It's just to create a placeholder.
- Type a name for the sound file where it says 'Sound Name'. Remember the name as we will need it when we setup the Play button.
- Tap Save and then press Save again.
- Tap Done.
Next, set up the Play Back button.
- Go to the page where you want to create your button.
- Tap Menu- Edit Page.
- Tap the location where you want to program the button and Create New Button (or Edit Button if it's an existing button).
- Type the label and add an icon if you want one.
- Scroll down to the Button Actions section and press Edit.
- Tap the red circle next to whatever action is stored here and tap Delete. (Do that until all actions are deleted from this button.)
- Tap Add.
- Select Play Recorded Speech from the list of actions.
- Tap Use Existing Sound and select the sound file we named earlier when creating the Record button.
- Tap Save.
- Tap Done.
Now that both buttons are programmed. You can repeat these steps to program more record and play buttons. Just remember to save a new sound file when you create the new record button and use that same sound file on the corresponding play button.
Other articles that may be related:















 When you can’t speak, life can feel overwhelming – but it doesn’t have to be that way. Experience the life-changing joy of meaningful communication through our world-renowned, customized AAC vocabularies, assistive technology, and our unmatched training and personalized support. Trust our 50+ years of AAC experience to guide you to the right communication solution. Connect with us to learn more.
When you can’t speak, life can feel overwhelming – but it doesn’t have to be that way. Experience the life-changing joy of meaningful communication through our world-renowned, customized AAC vocabularies, assistive technology, and our unmatched training and personalized support. Trust our 50+ years of AAC experience to guide you to the right communication solution. Connect with us to learn more.
 For over 50 years, PRC has been a leader in giving a voice to those who cannot speak for themselves. Since our founding in 1966, PRC has paved the way in the development of speech-generating devices (SGDs) and continues to innovate in the field of augmentative and alternative communication.
For over 50 years, PRC has been a leader in giving a voice to those who cannot speak for themselves. Since our founding in 1966, PRC has paved the way in the development of speech-generating devices (SGDs) and continues to innovate in the field of augmentative and alternative communication.
 Saltillo is dedicated to making personal communication possible to individuals who are unable to use their natural voice. We strive to offer comprehensive training and support for your Saltillo device.
Saltillo is dedicated to making personal communication possible to individuals who are unable to use their natural voice. We strive to offer comprehensive training and support for your Saltillo device.
 The AAC Funding website from PRC and Saltillo assists SLPs, caregivers and/or educators through the process of creating a submission packet, whether funding an AAC device through Medicare/Medicaid or private insurance.
The AAC Funding website from PRC and Saltillo assists SLPs, caregivers and/or educators through the process of creating a submission packet, whether funding an AAC device through Medicare/Medicaid or private insurance.
 Learn the basics about augmentative and alternative communication (AAC), explore the difference between language and communication, and read stories of real-life people who use AAC.
Learn the basics about augmentative and alternative communication (AAC), explore the difference between language and communication, and read stories of real-life people who use AAC.
 Teaching (and learning) a new access method for augmentative and alternative communication (AAC) can be overwhelming. ALP for AAC breaks down this learning process into 3 broad stages with 8 specific phases.
Teaching (and learning) a new access method for augmentative and alternative communication (AAC) can be overwhelming. ALP for AAC breaks down this learning process into 3 broad stages with 8 specific phases.
 The AAC Language Lab offers real-life solutions in support of language development. Explore language stages and interactive materials designed for Speech Language Pathologists (SLPs), Educators and Parents.
The AAC Language Lab offers real-life solutions in support of language development. Explore language stages and interactive materials designed for Speech Language Pathologists (SLPs), Educators and Parents.
 Realize Language is an online service that gives parents and professionals powerful ways to monitor, measure, and maximize a child's use of an Augmentative & Alternative Communication (AAC) speech device.
Realize Language is an online service that gives parents and professionals powerful ways to monitor, measure, and maximize a child's use of an Augmentative & Alternative Communication (AAC) speech device.
 The Center for AAC & Autism is dedicated to building awareness of the power of AAC, changing the lives of children with autism and other developmental disabilities through education, resources, information and supporting clinical research.
The Center for AAC & Autism is dedicated to building awareness of the power of AAC, changing the lives of children with autism and other developmental disabilities through education, resources, information and supporting clinical research.
 LAMP Words for Life is designed to meet the communication needs of children with autism. Based on the Language Acquisition through Motor Planning (LAMP) methodology, its consistent motor plan enables early success and allows the client's vocabulary and communication skills to grow.
LAMP Words for Life is designed to meet the communication needs of children with autism. Based on the Language Acquisition through Motor Planning (LAMP) methodology, its consistent motor plan enables early success and allows the client's vocabulary and communication skills to grow.
 TouchChat is a full-featured communication solution for individuals who have difficulty using their natural voice. TouchChat is designed for individuals with Autism, Down Syndrome, ALS, apraxia, stroke, or other conditions that affect a person's ability to use natural speech.
TouchChat is a full-featured communication solution for individuals who have difficulty using their natural voice. TouchChat is designed for individuals with Autism, Down Syndrome, ALS, apraxia, stroke, or other conditions that affect a person's ability to use natural speech.
 PRC-Saltillo offers a wealth of resources to make online AAC as easy as possible for you, so you can continue to provide quality treatment and evaluations to clients. Enter AAC TeleTips below and find the online AAC support you need.
PRC-Saltillo offers a wealth of resources to make online AAC as easy as possible for you, so you can continue to provide quality treatment and evaluations to clients. Enter AAC TeleTips below and find the online AAC support you need.
 PRC-Saltillo
PRC-Saltillo PRC
PRC SALTILLO
SALTILLO AAC FUNDING
AAC FUNDING EXPLORE AAC
EXPLORE AAC ALP FOR AAC
ALP FOR AAC LANGUAGE LAB
LANGUAGE LAB REALIZE LANGUAGE
REALIZE LANGUAGE AAC & AUTISM
AAC & AUTISM TOUCH CHAT
TOUCH CHAT AAC Teletips
AAC Teletips